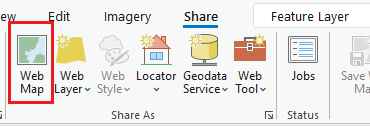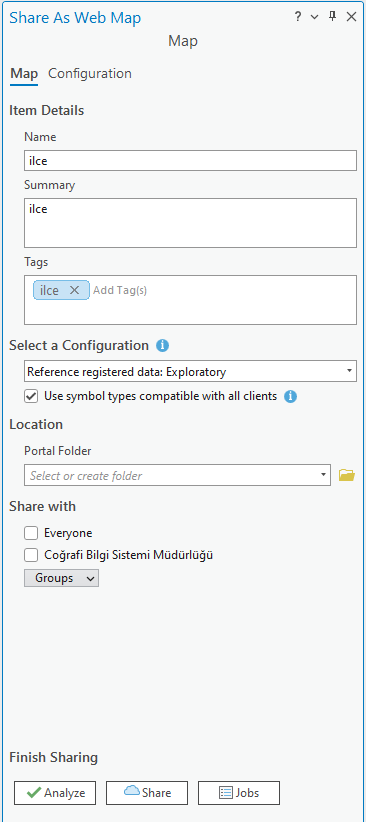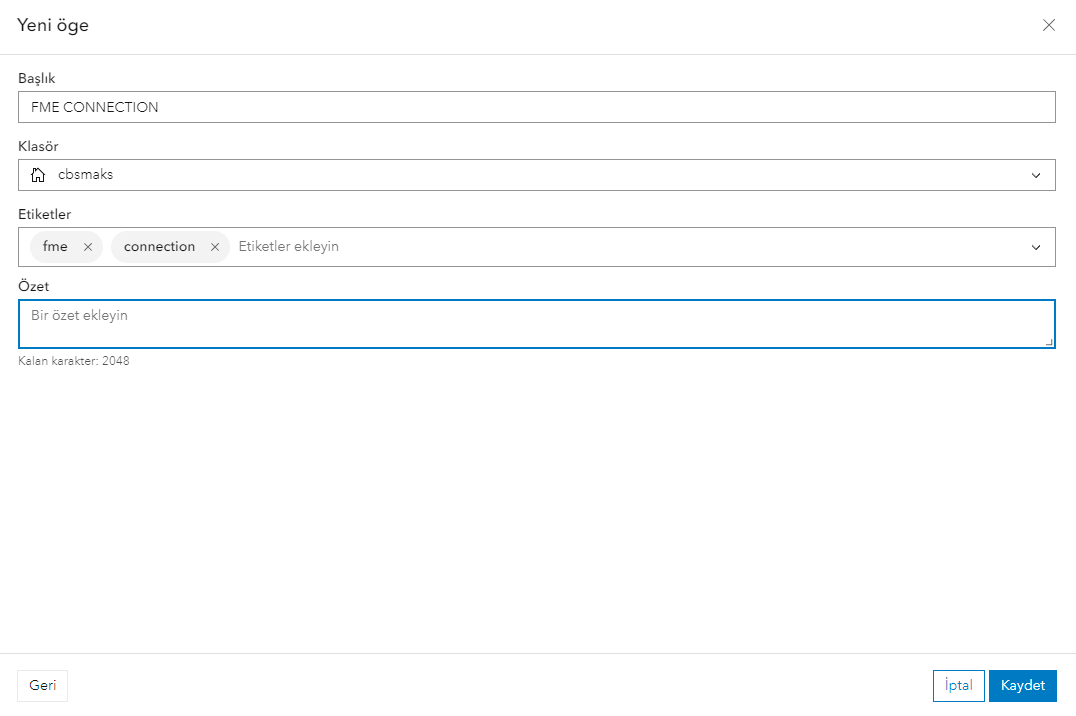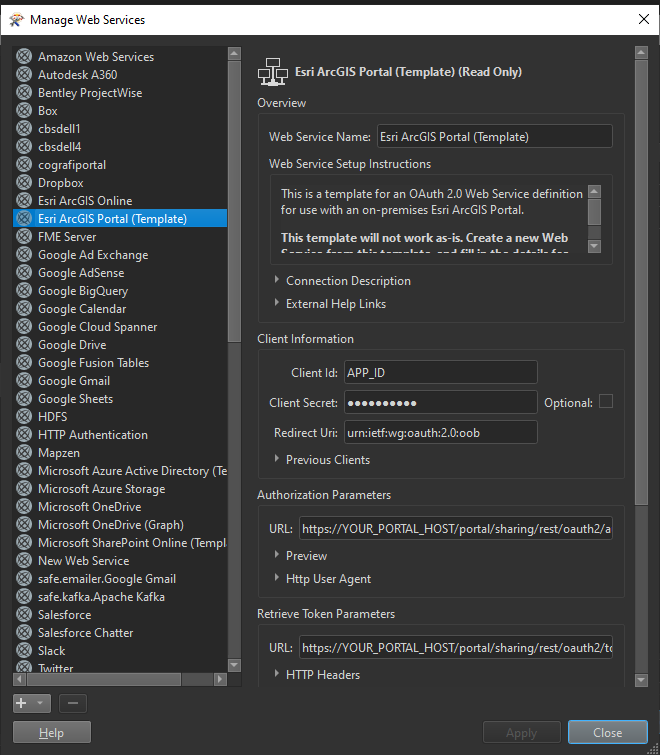Coğrafi verilerin analizi, yönetimi ve paylaşımı günümüzde birçok sektörde büyük önem taşımaktadır. Coğrafi bilgi sistemleri (CBS) aracılığıyla, coğrafi verilerin toplanması, düzenlenmesi, analiz edilmesi ve paylaşılması kolaylaşmaktadır.
Bu yazıda, ArcGIS Enterprise portalına veri servisi etmek için iki farklı yöntem ele alınacaktır. İlk olarak, ArcGIS Pro üzerinden ArcGIS Enterprise portalına veri servisi etme işlemi incelenecektir. ArcGIS Pro, profesyonel düzeyde coğrafi analiz ve veri yönetimi sağlayan bir masaüstü uygulamasıdır ve ArcGIS Enterprise ile sorunsuz bir şekilde entegre çalışabilmektedir.
İkinci olarak, FME Desktop’un güçlü yetenekleri sayesinde ArcGIS Enterprise portalıyla bağlantı kurarak veri servisi etmek incelenecektir. FME Desktop, veri dönüştürme, entegrasyon ve iş akışı oluşturma konularında öncü bir yazılımdır.
ArcGIS Pro ile ArcGIS Enterprise Bağlantısı ve Veri Servisi Etme
ArcGIS Pro ile ArcGIS Enterprise arasında bağlantı kurarak veri servisi sağlamak, coğrafi verilerinizi güvenli bir şekilde paylaşmanızı ve iş birliği yapmanızı sağlar.
1. ArcGIS Pro’yu Açın: İlk adım olarak ArcGIS Pro uygulamasını açın ve gerekli kimlik bilgileriyle oturum açın.
2. Proje Dosyasını Açın: Mevcut bir proje dosyasını açın veya yeni bir proje oluşturun.
3. Veri Katmanını Seçin: Paylaşmak istediğiniz veri katmanını harita üzerinde seçin. Veri katmanı, harita görüntüsünde görüntülenen veya harita tablosunda listelenen herhangi bir veri öğesidir.
4. Paylaşım Sekmesini Seçin: ArcGIS Pro üst menüsündeki “Share” (Paylaş) sekmesini seçin. Bu, veri paylaşımı için gereken araçları içerir.
5. Web Haritası Seçeneğini Seçin: “Share” sekmesinde, “Web Map” (Web Haritası) seçeneğini bulun ve tıklayın. Bu seçenek, veri katmanınızı ArcGIS Enterprise Portalına paylaşmanızı sağlar.
6. Paylaşılacak Verileri Yapılandırın: “Web Map” seçeneğini tıkladıktan sonra, açılan pencerede paylaşılacak veri katmanlarınızı yapılandırabilirsiniz. Bu adımda, hangi katmanları paylaşmak istediğinizi, verilerin nasıl görüneceğini ve kullanıcılara hangi işlevleri sağlayacağınızı belirleyebilirsiniz.
7. Portal Ayarlarını Yapılandırın: Paylaşım ayarlarını yapılandırmak için “Web Map” penceresinde “Configure” (Yapılandır) düğmesine tıklayın. Bu adımda, ArcGIS Enterprise Portalına veri katmanınızı nasıl yükleyeceğinizi ve kullanıcıların erişebileceği izinleri belirleyebilirsiniz.
8. Portal Bilgilerini Girin: Portal ayarlarını yapılandırdıktan sonra, “Web Map” penceresinde ArcGIS Enterprise Portalınızın bilgilerini girin. Bu, veri katmanınızı doğru portal hedefine paylaşmanızı sağlar.
9. Paylaşımı Başlatın: Tüm yapılandırmaları tamamladıktan sonra, “Web Map” penceresindeki “Share” (Paylaş) düğmesine tıklayın. Bu, veri katmanınızı ArcGIS Enterprise Portalına yükleyecek ve paylaşılabilir hale getirecektir.
10. Veriyi Portalda Kontrol Edin: Veri katmanınızın başarıyla ArcGIS Enterprise Portalına yüklendiğini ve paylaşıma açıldığını doğrulamak için ArcGIS Enterprise Portalı açın ve paylaşılan veriyi bulun.
Bu adımları izleyerek, ArcGIS Pro üzerinden ArcGIS Enterprise Portalına veri paylaşabilirsiniz. Bu, diğer kullanıcıların portalda paylaşılan veriye erişebileceği ve kullanabileceği anlamına gelir.
FME Desktop ile ArcGIS Enterprise Bağlantısı ve Veri Servisi Etme
Bu bölümde, FME Desktop ile ArcGIS Enterprise arasında nasıl bir bağlantı kurulabileceği ve bu bağlantı üzerinden nasıl veri servisi yapılabileceği ele alınacak. ArcGIS Enterprise portalına veri servisi etmek için gerekli adımlar, veri dönüştürme işlemi ve veri servisi konfigürasyonu gibi konulara da değinilecek. Bu sayede, FME Desktop ve ArcGIS Enterprise arasındaki entegrasyonun nasıl sağlanabileceği ve coğrafi verilerin daha verimli bir şekilde yönetilebileceği hakkında fikir sahibi olabileceksiniz.
ArcGIS Enterprise’da Uygulama Oluşturma
FME Desktop ve ArcGIS Enterprise arasında bir bağlantı kurmak için, öncelikle ArcGIS Enterprise portalında bir uygulama oluşturmanız gerekiyor. Bu uygulama sayesinde, FME Desktop’un ArcGIS Enterprise portalı ile iletişim kurabilmesi sağlanır.
Portal ana sayfasında “İçerik” seçeneğine tıklayarak “Yeni Öğe” simgesini açın ve “Uygulama” butonuna tıklayın. “Diğer Uygulama” seçeneğini seçerek uygulama adını ve açıklamasını girerek uygulamayı oluşturun.
FME Desktop’da Web Connection Ekleme
FME Desktop programında “Tools” sekmesi altında yer alan “FME Options” seçeneğini seçtikten sonra, “Web Connections” sayfasını açmak için ekrana gelen pencereden ilgili seçeneği seçin. Bu sayfada sağ alt köşede “Manage Web Services” butonuna tıklayın. Sol alt köşedeki ekle butonunu seçin ve açılan menüden “Create From” seçeneğini seçin. Buradan “Esri ArcGIS Portal (Template)” formunu seçin.
Form seçildikten sonra, “Web Service Name” alanına bağlantınız için bir ad girin. “Client ID” ve “Client Secret” bilgilerini girerek uygulama bilgilerinizi FME Desktop’a aktarın. Bu bilgileri önceden oluşturduğunuz ArcGIS Enterprise portal uygulamasından alabilirsiniz.
Ayrıca, “URL” alanına portalınızın adresini girmeyi unutmayın. “YOUR_PORTAL_HOST” yazan yere kendi portal adresinizi girin.
Tüm bu adımları tamamladıktan sonra, ArcGIS Enterprise portalınız ile FME Desktop arasında bir bağlantı kurmuş olacaksınız.
FME Desktop ile Veriyi Servis Etme
Veriyi servis etmek için FME Desktop’ta bir “Writer” ekleyin. Bunun için “Add Writer” penceresinden “Esri ArcGIS Portal Feature Service” formatını seçin. “Dataset” alanına portal adresinizi ekleyin.
Daha sonra “Parameters” butonuna tıklayın ve açılan pencerede “Authentication Type” alanından “Web Service” seçeneğini seçin. “ArcGIS Portal Connection” alanından önceden oluşturduğumuz web connection’ı seçin.
“ArcGIS Portal Feature Service Writer” ayarlarını yapılandırmak için “Feature Service” alanına portalınızdaki kök dosya ismini ve oluşturmak istediğiniz tabaka ismini arasına “/” ekleyerek yazın. Örneğin, “cbs/ilce_nufus” şeklinde bir format kullanabilirsiniz.
Böylece, FME Desktop ile ArcGIS Enterprise arasında bağlantı kurduktan ve doğru ayarları yaptıktan sonra, verilerinizi ArcGIS Enterprise portalınıza servis edebilirsiniz.
Abdulkerim NEŞE
İstanbul Büyükşehir Belediyesi, Coğrafi Bilgi Sistemi Şube Müdürlüğü